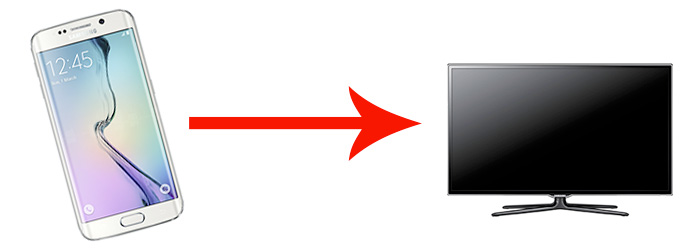Apple’s Macbook, Macbook Air and Macbook Pro models are each a bit different and so there are a few different ways to hook these Macs up to a television. In this article we will demonstrate several ways you can hook up your Mac laptop to a TV. These will be divided by each model of Macbook, so keep scrolling until you find the Macbook you have.
How to connect a 2016-2017-2018 single port USB-C Macbook to a TV
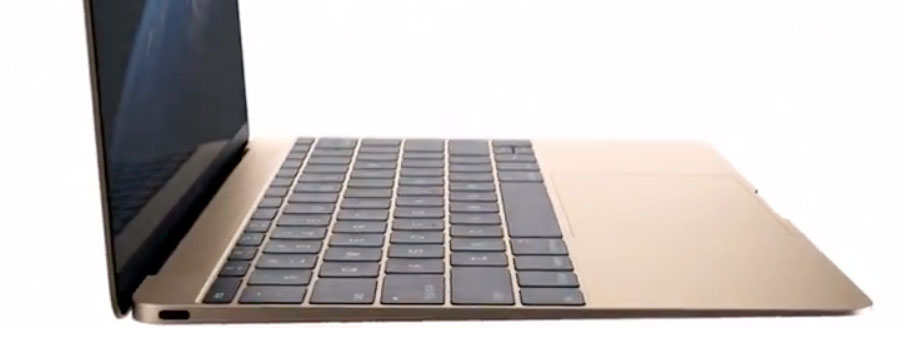
The newest Macbooks only have two ports: a headphone jack on the right side and a single USB-C port on the left which is used for charging and data. Here’s how to connect a new single port Macbook to a TV:
Apple USB-C Digital AV Multiport Adapter
This official adapter dongle from Apple plugs into your Macbook’s USB C port and provides you with three ports in exchange. A HDMI video out port, a normal sized USB A port and a tiny USB-C port which allows you to charge or attach other devices to your laptop.
You can attach your Macbook to a television using this adapter by first plugging it into your laptop’s USB C port, attaching a normal HDMI cable to the adapter, and plugging that into the HDMI port on the back or rear of the TV.
Normally your Mac will automatically recognize whatever it is plugged into and use that device as a secondary display but if for some reason it doesn’t show up when both devices are plugged in or turned on, go to the Apple menu on your Mac, and choose System Preferences. From there select Displays in the second row and select whichever display you prefer. You can also choose whether or not you want to mirror your display from there (duplicating whatever is on your computer on the TV) or extending your desktop instead (to use the TV as a second monitor).
If you don’t need all those additional ports on the standard Apple USB C to multiport adapter, you can always get a plain old USB C to HDMI adapter cable like this one. It measures 6 feet long and has a USB C port on one end (which plugs into your Macbook) and an HDMI port on the other (which plugs into your television’s HDMI port on the side or rear, depending on your TV model. Note that with this adapter, you will not be able to simultaneously charge your laptop and also connect it to a television because you’ll be occupying your laptop’s only port.
If your Mac doesn’t automatically recognize that you’ve plugged in the TV (once it’s powered on) go to Displays under System Preferences (found under the Apple menu). You can also choose whether or not you want to mirror your display from there (duplicating whatever is on your computer on the TV) or extending your desktop instead (to use the TV as a second monitor).
How to connect a Macbook Air a TV

Mini DisplayPort/Thunderbolt to HDMI
Apple’s Macbook Air laptops have a Thunderbolt/Mini DisplayPort port on their right side. This port can be plugged into a Television using an adapter cable. This Mini DisplayPort or Thunderbolt to HDMI cable lets you connect your Macbook Air to a television quite easily.
Normally once you plug this cable in and turn on your television, your Macbook Air will automatically recognize it and use it as a second display. If it doesn’t, open System Preferences from the Apple Menu and select Displays to specify which displays to use.
How to connect a Macbook Pro with USB C ports a TV
If you have one of the new Macbook Pros that have four identical USB C ports, here’s how to connect them to a television.

Apple USB-C Digital AV Multiport Adapter
Apple’s official USB C to multiport adapter provides you with an HDMI video out port (which you can plug into a television using a normal HDMI cable, a USB type A port, and a USB type C port to charge your laptop while you connect it to a television.
Normally your Mac will automatically recognize whatever it is plugged into and use that device as a secondary display but if for some reason it doesn’t show up when both devices are plugged in or turned on, go to the Apple menu on your Mac, and choose System Preferences. From there select Displays in the second row and select whichever display you prefer. You can also choose whether or not you want to mirror your display from there (duplicating whatever is on your computer on the TV) or extending your desktop instead (to use the TV as a second monitor).
If you don’t need all those additional ports on the standard Apple USB C to multiport adapter, you can always get a plain old USB C to HDMI adapter cable like this one. It measures 6 feet long and has a USB C port on one end (which plugs into your Macbook Pro) and an HDMI port on the other (which plugs into your television’s HDMI port on the side or rear, depending on your TV model.
If your Mac laptop doesn’t automatically recognize that you’ve plugged in the TV (once it’s powered on) go to Displays under System Preferences (found under the Apple menu). You can also choose whether or not you want to mirror your display from there (duplicating whatever is on your computer on the TV) or extending your desktop instead (to use the TV as a second monitor).
How to connect a Macbook Pro without USB C ports a TV

If your Macbook has an HDMI port like the one pictured above, connecting to a television is extremely easy. All you’ll need is a regular old standard HDMI cable since this model of Macbook will allow you to directly connect your laptop to a television to use it as an external display.
Simply plug your HDMI cable into your Macbook Pro’s HDMI port on the right side of the unit. Then plug the other side into your television and turn it on. Your Macbook Pro will automatically recognize it as an external display and mirror your screen to it. If it doesn’t, open System Preferences under the Apple Menu on your laptop and choose Displays.
How to connect a Macbook to a TV wirelessly
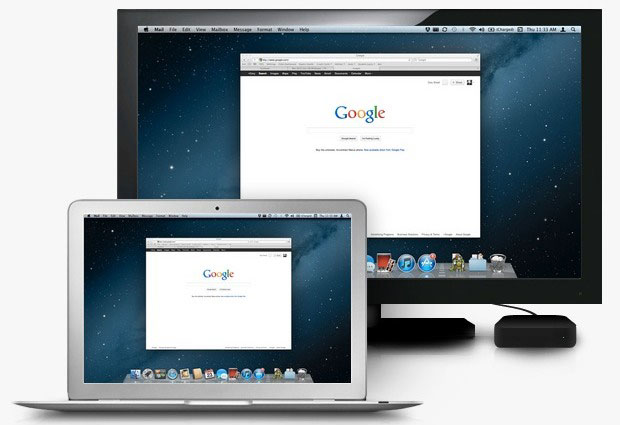
If you have an Apple TV connected to your television, you can actually connect your Macbook to your TV wirelessly. To do this, use Airplay Mirroring, a feature accessible on your Mac laptop’s menu bar, and select Apple TV.
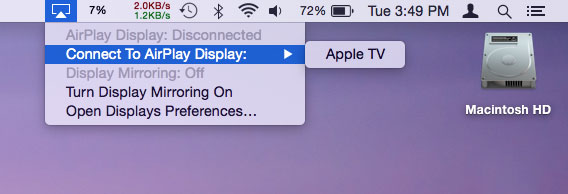
Using Airplay with your Macbook and an Apple TV you are able to broadcast your screen, plus and video or audio you’re listening to to your television.
Frequently asked questions about connecting a Macbook to a television
Can I use a television as an external display for my Macbook? Technically yes, you can, however there are a few reasons you might not want to. The typical television may be physically too large to fit on a desk or practically use as a monitor for your computer. But beyond that, the average television has only a 1920 x 1080 resolution regardless of its size. For a computer with a small screen that might be a reasonable pixel density, but the same images blown up to “television size” may be blurry or seem pixelated. Mousing around may also be annoying on a television.
What is the best way to connect my Macbook to a television? Generally we’d suggest whichever way uses the least number of cables or adapters because that usually means there’s less that can go wrong. However in some cases you may want to use an adapter dongle like the USB C adapters because they are useful in other ways (providing additional ports to your laptop).
I connected my Mac laptop to a television using a cable but it isn’t working. First, try opening System Preferences under the Apple menu and selecting Displays. If your TV isn’t showing up under that menu, turn the television off and then turn it back on and try re-plugging in the cable. If that still doesn’t work, it may be time to reboot your computer. If problems persist, try a different HDMI port on the television or a different HDMI cable.






 USB Type C to Type A Adapter Dongle (2 Pack)
USB Type C to Type A Adapter Dongle (2 Pack) USB C headphone port
USB C headphone port
 USB Type C to Ethernet Adapter
USB Type C to Ethernet Adapter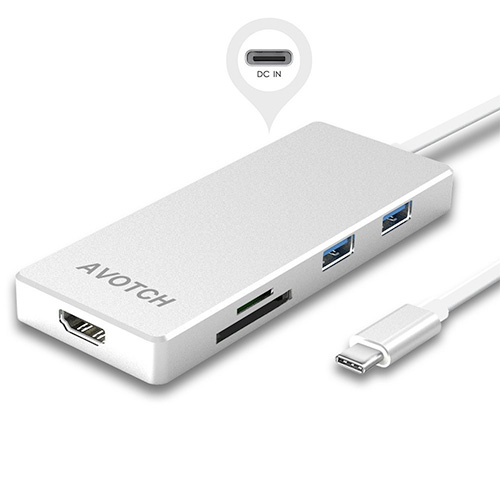 USB Type C to Multi-port Hub
USB Type C to Multi-port Hub USB Type C Docking station for Laptops
USB Type C Docking station for Laptops